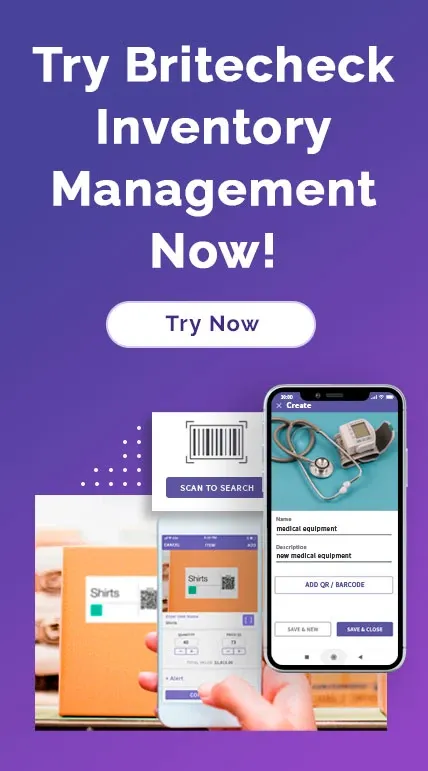How to Keep Track of Inventory in Excel: A Comprehensive Guide
July 31, 2024
Businesses rely on inventory management to function smoothly. For small to medium sized businesses, Excel is a familiar and cost-effective tool that can be adapted to virtually any need. If you are currently looking at how to track inventory in Excel for your business, this post will walk you through the process and benefits of keeping track of inventory in Excel.
We'll also explore some of the issues you might face. With better control of your inventory, you'll be better positioned to save costs and boost customer satisfaction. So, let's get started with tracking inventory in Excel.

Why Use Excel for Inventory Management?
Excel is a helpful and popular tool in managing inventory level. Among the convincing reasons for businesses to select Excel in tracking inventory level are:
-
Cost-Effective
This is often because Excel is distributed within Microsoft Office packages, thus it provides an inexpensive solution by bundling the spreadsheet software with the rest of the Microsoft Office software (e.g. Word file processing and the much-hated PowerPoint presentation software). -
User-Friendly
Most people are familiar with Excel, reducing the learning curve associated with new software. -
Customizable
You have the flexibility with Excel to create a stock tracking system that is tailored to your needs. -
Data Analysis
With in-built formulas and pivot tables, you can also perform in-depth statistical analysis and then produce comprehensive reports or presentations in Excel. -
Integration
Excel can import and export information from other software, allowing for easy integration across other business processes.
Setting Up Your Inventory Tracking System in Excel
To effectively track inventory in Excel, follow these steps to set up your system:
-
Create a New Workbook
First, open a fresh copy of Excel and create a new workbook. This new workbook will act as a direct data entry pad and your inventory tracking journal. -
Design Your Inventory Table
Design your table to include all necessary columns for tracking inventory.Common columns include:
- Item ID: A unique identifier for each item.
- Item Name: The name or description of the item.
- Category: The category or type of item.
- Supplier: The supplier or vendor of the item.
- Purchase Date: The date the item was purchased.
- Quantity Purchased: The total quantity purchased.
- Quantity on Hand: The current quantity in stock.
- Reorder Level: The quantity at which you need to reorder the item.
- Unit Cost: The cost per unit of the item.
- Total Cost: The total cost of the inventory on hand (Quantity on Hand * Unit Cost).
-
Enter Initial Inventory Data
Populate your table with the initial inventory data:This step is really just entering all of the information for each item in your inventory that you want to track. -
Implement Data Validation
Use data validation to check for data accuracy, for instance by disallowing negative numbers or invalid dates.
To do this:
- Select the cells you want to validate.
- Go to the "Data" tab and click on "Data Validation."
- Define your validation criteria (eg, positive whole numbers or greater than or equal to 0 for quantities).
-
Set Up Conditional Formatting
You can use conditional formatting as an easy way to help you manage your inventory visually.For example, you could highlight cells that have an order-level that's below the reorder level:
- Select the "Quantity on Hand" column.
- Go to the "Home" tab and click on "Conditional Formatting."
- Select "New Rule" and set the rule to colour cells below the reorder level.
-
Use Formulas for Automation
Excel's formulas can automate many aspects of your inventory management. Commonly used formulas include:- Total Cost Calculation: ‘=Quantity_on_Hand * Unit_Cost‘
-
Reorder Notification:
write an IF statement to create a reorder notification that will read ‘Reorder‘ if Quantity_on_Hand is less than Reorder_Level; otherwise, it will read‘In Stock‘ = IF(Quantity_on_Hand < Reorder_Level, ‘Reorder‘, ‘In Stock‘)
-
Create a Dashboard
A dashboard gives you a picture of your inventory over a period of time. Use charts and pivot tables to summarize the metrics such as the total value of inventory, number of items in stock, and when reorders are required.- Insert a new sheet for your dashboard.
- Use PivotTables to summarize data (Insert > PivotTable).
- Create charts to visualize data (Insert > Chart).
Best Practices for Inventory Management in Excel
To maximize the effectiveness of your Excel-based inventory management system, follow these best practices:
-
Regular Updates
Maintain the freshness of your inventory data by performing regular physical counts. To ensure your inventory records are accurate, it's important to stay on top of discrepancies. -
Backup Your Data
Back up your Excel workbook regularly so you will not lose your data. Save your workbook to OneDrive or Google Drive to have a backup made automatically for you. -
Track Inventory Movements
Keeping a note of all movements into and out of the inventory- purchases, sales, returns, adjustments- will do wonders for tracking the stock levels. -
Audit Inventory Periodically
Conduct periodic physical inventory audits to ensure your Excel records are correct. Cross-check Excel's data with your physical counts, and adjust accordingly. -
Optimize Reorder Levels
Set and check reorder levels periodically to make sure that they are in line with current sales and lead times. A reorder level is a quantitative target that instructs the purchasing agent to order stock when current inventory falls below that level. Relying too much on reorder levels could lead to excessively high levels of unsold stock, so it's important to update these levels based on what's happening in the market and on the supply side. If you want to know more about maintaining stock, check out our posts on ‘How to place stock orders' and ‘Understanding turnover ratios'. -
Use Templates
Consider the use of Excel templates when you are looking for an inventory tracker. It has a user intuitive interface with advanced features. In addition you can download software free of charge. Templates might help you save time and increase productivity by using the features specially designed for inventory management.
Limitations of Using Excel for Inventory Management
While Excel has many advantages, it can also pose some issues when it comes to inventory management:
-
Scalability
Using Excel to manage large inventories can grow very cumbersome very quickly. -
Real-Time Tracking
Excel lacks real-time tracking capabilities, which can lead to outdated information between updates. -
Error-Prone
The use of manual data entry makes it more likely that there will be errors, which will result in inaccuracy of inventory records. -
Limited Automation
Although you can automate to a certain degree through a program like Excel, if you want to take advantage of more advanced features, like inventory control, it is better to use inventory management software dedicated to that purpose.
When to Transition to Inventory Management Software
...OK, back to your business. You start getting a few orders a day, then several, then 30, 50 – and Excel begins to feel rather constricting for your inventory management. Here are signs you need to graduate to dedicated inventory management software:
-
Increasing Complexity
Managing a large and diverse inventory becomes challenging. -
Frequent Errors
Data entry errors become more common and costly. -
Need for Real-Time Data
Real-time tracking and updates are crucial for your operations. -
Integration Requirements
You need seamless integration with other business systems, such as accounting or e-commerce platforms. -
Advanced Features
You require advanced features, such as barcode scanning, automated reordering, and detailed reporting.
Conclusion
Excel can be ideal for inventory tracking, especially for small to mid-sized businesses. And with the tips we've shared in this guide, you'll be able to get your inventory tracking up and running quickly. But when your business grows, you'll run into the limitations of Excel. We recommend that you switch to dedicated inventory management software to overcome Excel's limitations and take advantage of more powerful features.
Britecheck inventory management software to level up your business. Managing inventory daily is a challenging task that usually adds up to extra costs and mistakes. Britecheck is here to help businesses take their inventory management to the next level with our state-of-the-art inventory management solutions. We deliver cloud-based inventory management solutions to our clients who are looking to streamline operations while reducing costs and improving accuracy.
With Britecheck, you can now manage sales, orders and stock takes anytime, anywhere using our online platform.
Our software will help you start managing your inventory today. Contact us for more information.